Если не нашли ответ
звоните 47-41-48
6.1 Ввод данных по рейсу.
Для приема Заказа на перевозку на рабочем месте Перевозчика необходимо перейти в раздел Меню - Входящие заявки. Адресно направленный Заказ на перевозку отличается наличием в столбце Номер заявки пиктограммами зубчатые колеса и машина, а также не редактируемым значением в столбце Ставка.
Кликнув на номер Рейса у Перевозчика есть возможность предварительно посмотреть ее содержимое.
Если в строке пиктограмм под номером Рейса есть пиктограмма знак вопроса, это значит есть примечание к Рейсу. Чтобы посмотреть это примечание необходимо кликнуть на эту пиктограмму.
В случае возврата Заказа на перевозку Заказчику, необходимо в кликнуть пиктограмму "красный крест" ниже номера Заявки.
Принять Заказ на перевозку можно двумя способами:
Вариант 1.
Если Перевозчик готов внести данные по водителю и машине необходимо кликнуть на пиктограмму машина, в новом окне откроется редактор Рейса.
Вариант 2.
Если необходимо принять Заказ на перевозку с отсрочкой ввода данных по водителю и машине, необходимо кликнуть пиктограмму зубчатые колеса. Заказ на рейс перейдет во вкладку Формирование. На рабочем месте Логиста статус Рейса перейдет в состояние Принято Перевозчиком - цвет наименования перевозчика сменится с бордового на черный.
В дальнейшем, когда данные для ввода водителя и машины будут готовы, перейти во вкладку Формирование, кликнуть на номер Рейса в таблице Реестр принятых заявок. Данные по этому рейсу отразятся в выше расположенной таблице Заявки включенные в рейс. Для ввод данных по водителю и машине по этому Рейсу необходимо кликнуть на пиктограмму дискета, откроется редактор Рейса.
В открывшемся редакторе Рейса у Перевозчика есть возможность проверить условия и требования по перевозке? тип транспорта, грузоподъемность, маршрут, стоимость. Если все данные верные, необходимо ввести данные по водителю и машине. Для этого в зоне информации о перевозчике, водителе, А/М кликнуть на подсвеченному синим шрифтом № А/М. В открывшейся форме в зоне выбора транспортного средства необходимо ввести данные, выбрав их из соответствующих Справочников. После ввода данных необходимо кликнуть кнопку Сохранить, затем Выйти. Введеные данные отразятся в зоне информации о перевозчике, водителе, А/М.
В редакторе рейса можно распечатать заполненную Заказ на перевозку. Для печати Договор-заявки кликнуть пиктограмму принтера, которая находится справа, чуть выше середины экрана. Для печати Заявки - приложения к договору - кликнуть пиктограмму принтера, которая находится правее слова Рейс, чуть выше середины экрана.
Для выхода из редактора Рейса кликаем на кнопку Выход, расположенной в правом верхнем углу экрана
6.2 Видеоинструкция "Ввод данных водителя и машины" , а также информации о перевозке
6.3 Инструкция для ж/д экспедиторов и перевозчиков по заполнению данных по вагону, по завершению погрузки и разгрузки
В случае выбора организации победителем Аукциона по поставке вагона, на робочем месте Перевозчика во вкладке Входящие заявки появится заявка со значком в виде машинки в столбце Номер заявки.
Кликнув на номер, есть возможность предварительно посмотреть ее содержимое.
Если в строке пиктограмм под номером рейса есть пиктограмма знак вопроса, это значит есть примечание к Рейсу. Чтобы посмотреть это примечание необходимо кликнуть на эту пиктограмму.
В случае возврата Заказа на вагон Заказчику, необходимо кликнуть пиктограмму "красный крест" ниже номера Заявки.
Принять Заказ на вагон можно двумя способами:
Вариант 1.
Если Перевозчик готов внести данные по вагону необходимо кликнуть на пиктограмму машина, в новом окне откроется редактор Рейса.
Вариант 2.
Если необходимо принять Заказ на перевозку с отсрочкой ввода данных по вагону, необходимо кликнуть пиктограмму зубчатые колеса. Заказ на рейс перейдет во вкладку Формирование. На рабочем месте Логиста статус Рейса перейдет в состояние Принято Перевозчиком - цвет наименования перевозчика сменится с бордового на черный.
В дальнейшем, когда данные для ввода по вагону будут готовы, перейти во вкладку Формирование, кликнуть на номер Рейса в таблице Реестр принятых заявок. Данные по этому Рейсу отразятся в выше расположенной таблице Заявки включенные в рейс. Для ввод данных по вагону необходимо кликнуть на пиктограмму дискета, откроется редактор Рейса.
Для заполнения данных по вагону в редакторе Рейса необходимо заполнить четыре поля:
- Номер вагона. Как только в этом поле появится какая-либо запись, заявка перейдет в реестр «В пути»;
- Собственник вагона;
- Плательщик тарифа;
- Плательщик за возврат.
Данные в последние три поля можно как выбрать из справочника контрагентов, нажав на значок «три точки» , так и вбить вручную.
После заполнения всех полей заявка перейдет в реестр В пути.
В редакторе Рейса можно распечатать заполненную заявку кликнув на значок принтера (находится справа, чуть выше середины экрана).
Повторно войти в редактор Рейса из реестра В пути для ввода или корректировки данных можно кликнув на номер Рейса.
Для отказа от Заявки на вагон находящейся в реестре В пути, необходимо войти в редактор рейса (кликнуть на номер Рейса), удалить номер вагона, заявка перейдет в реестр Формирование, далее кликнуть на пиктограмму красный крест.
Ввести номер из Этрана можно в реестре В пути в поле в соответствующем столбце.
Для ввода данных по загрузке и разгрузке необходимо в реестре В пути кликнуть на пиктограмму зеленый плюс в столбце Последняя информация. В открывшемся окне в разделе информация по заявкам в полях Дата погрузки и Дата разгрузки выбрать данные из календаря. После ввода Даты разгрузки, доступна кнопка Рейс выполнен (вверху справа), необходимо кликнуть на нее для перевода заявки в реестр Выполненные.
Для информирования по отклонениям от плана можно ввести дополнительную информацию в реестре В пути кликнуть пиктограмму зеленый плюс в столбце Последняя информация. В открывшемся окне в разделе Информация по заказу кликнуть на пиктограмму знак плюс и ввести текст в поле сообщение.
6.4 Рабочее место Перевозчика. Информирование по ходу перевозки

После заполнения всех полей заявка перейдет в реестр В пути.
Повторно войти в редактор Рейса из реестра В пути для ввода или корректировки данных можно кликнув на номер соответствующего Рейса.
Для отказа от Заказа на перевозку находящейся в реестре В пути, необходимо войти в редактор Рейса, кликнуть на подсвеченный синим Номер А/М. Внизу открывшегося окна кликнуть на кнопку Удалить все.
Для информирования по отклонениям от плана можно ввести дополнительную информацию в реестре В пути кликнуть пиктограмму зеленый плюс в столбце Последняя информация. В открывшемся окне в разделе Информация по заказу кликнуть на пиктограмму знак плюс и ввести текст в поле сообщение.
Для ввода данных по загрузке и разгрузке необходимо в реестре В пути кликнуть на пиктограмму зеленый плюс в столбце Последняя информация. В открывшемся окне в разделе информация по заявкам в полях Дата погрузки и Дата разгрузки выбрать данные из календаря. После ввода Даты разгрузки, доступна кнопка Рейс выполнен (вверху справа), необходимо кликнуть на нее для перевода заявки в реестр Выполненные.

6.5 Рабочее место Логиста. Контроль хода перевозки.
На рабочем месте Логиста содержание реестров В пути и Выполненные такое же как у Перевозчика, за исключением того, что у Логиста сведены данные от всех его Перевозчиков и могут быть дополнительные столбцы с уникальные настройками. Кроме того, у Логиста, а также других специалистов предприятия Заказчика, имеются другие инструменты контроля хода перевозки.
6.6 Временные окна
Система Управления Временными Окнами позволяет:
- Предотвратить скопление транспорта на территориях погрузок и разгрузок,
- Избежать штрафов за простои и осложнений в отношениях с Перевозчиками,
- Сократить объем дополнительных коммуникаций с ними.
Основная функция управления Временными окнами - оптимизация процессов погрузки и разгрузки. Грузовладельцы могут эффективно управлять окнами погрузки и разгрузки, а транспортные компании знают точное время, когда водителю нужно прибыть на загрузку.
Временные окна можно отразить в виде наглядной разбивки по шкале времени загрузки/выгрузки на складах (Меню-Управление графиком складов).

В системе ТИС имеется возможность организации подхода транспорта на погрузку/разгрузку транспорта строго по времени - TSM - Time Slot Management, или Управление Временными Окнами.
Временное окно — фиксированный интервал времени, которое может быть занято только под одну загрузку.
Временные окна можно отразить в виде табличного реестра (Меню-Реестр управления графиком складов).

С помощью реестра Временные окна можно организовать рабочие места КПП (отметка заезда/выезда автомобилей), складов (заезд, начало погрузки, окончание погрузки, выезд), весовой (отметка взвешивания), контроль самовывоза продукции дилерами предприятия грузовладельца. В совокупности с контролем прибытия на погрузку через Терминалы можно осуществлять управление грузовым двором.
6.7 Самовывоз. Инструкция для дилеров грузовладельца по работе с «Временными окнами»
1. После входа в систему ТИС необходимо выбрать в Меню-Реестр графика складов

2. Выбрать плановую дату погрузки
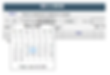
3. Выбрать склад

4.. Отметить все склады и кликнуть кнопку "Сформировать"

5. Для бронирования временного окна кликнуть кнопку "Бронь"

6. В поле «Рейс» необходимо внести номер счета по заявке дилера. Если счетов несколько, можно ввести любой из них, главное условие - этот счет должен быть именно по этой заявке. Бывают ситуации, когда по большому счету происходят несколько отгрузок и счет приходится вбивать повторно, при повторном внесение одного и того же счета – в конце через дробь добавляется цифра.

7. Для ввода информации по транспорту и водителю необходимо кликнуть на номер Рейса (счета). В выпавшем окне внести данные на отгрузку. В случае временного отсутствия полной информации на водителя и транспорт можно предварительно забронировать временное окно, оставшуюся часть данных возможно внести позже, когда они появятся. Важно указывать номер телефона водителя, так как дальнейшая коммуникация с водителем осуществляется по мобильной связи.

8. Далее бронируется необходимое время.

9. Для сохранения внесенных данных кликнуть кнопку "Сохранить".

10. Дальнейшее состояние введенной заявки можно контролировать в Реестре управления графиком складов. При необходимости можно редактировать данные по заявке, например, поменять время, или поменять данные на водителя. Для этого необходимо кликнуть на номер счета, всплывет окно для редактирования. Так же можно удалить отгрузку.

В окне Реестра можно контролировать прибытие машины, заезд и выезд со склада, а так же причины задержки или отказа от отгрузки, если таковые будут.
6.8 Терминалы регистрации прибытия водителей
Регистрацию прибытия водителей возможно организовать через специально разработанное рабочее место для терминала. Его обычно устанавливают за территорией предприятия, например в помещении контрольно-пропускного пункта (КПП).
Водитель прибывший на погрузку/разгрузку вводит номер и серию паспорта. Система ТИС идентифицирует данные, находит соответствующий Заказ на погрузку/разгрузку. Ниже приведен пример экрана детализации данных по Заказу.

Так выглядит экран если заявок, по которым прибыл водитель, больше одной. Водитель выбирают ту, по которой прибыл сейчас грузится, если заявок больше 2-х в данном рейсе, то номер рейса высвечивается как это выглядит во вкладке «В пути». Водителю достаточно кликнуть по этому рейсу, на всех складах, где будет грузиться водитель отразится прибытие водителя на погрузку

-
Экран детализации данных по заявке. Водитель удостоверяется в корректности данных. Есть возможность поправить текущий телефонный номер.

Экран при успешной регистрации

Если на вчера, сегодня, завтра заявок не найдено, выдается следующий экран.

Основанием для осуществления Рейса служит Заявка на перевозку, оформляется Заказчиком. Заявка содержит данные о грузе, точке отправления и назначении, а также условиях перевозки. Заявка может содержать только одну точку погрузки и одну точку погрузки.
3.1 Создание новой Заявки.
Для вызова формы Заявки необходимо кликнуть Меню - Заявки - Новая заявка
Способ быстрого создания Заявки на основании существующей:
- перейти в раздел Меню - Заявки - Реестр Заявок
- отсортировать Заявки через фильтры найти таким образом максимально подходящую;
- кликнуть в столбце "Номер заявки" на пиктограмму "Копировать и создать".
- в созданной копии внести необходимые изменения и отправить Логисту.
3.4 Заявка на международную перевозку
Для создания Заявки на международные направления необходимо в форме заявки выбрать тип перевозки - международные. В форме добавится дополнительная секция полей для такого типа перевозки.

3.5 Заявка на железнодорожную перевозку
Для создания Заявки для железнодорожного транспорта необходимо в форме заявки выбрать тип перевозки - железнодорожные. В форме добавится дополнительная секция полей для такого типа перевозки.

3.6 Объединение Заявок, оптимизация перевозок
Если необходимо погрузится или разгрузиться в других местах, то для каждого такого случая составляется своя Заявка и отправляется Логисту. Ответственный за организацию перевозок на предприятии Заказчика - Логист принимает их и объединить в один Рейс.
Если стоит задача оптимизации и сокращения транспортных затрат на предприятии, то максимальное число Заявок должно отправляться Логисту - кнопка "Отправить логисту". Уже на этапе - "Формирование рейсов" Логист будет иметь возможность применить один из способов оптимизации перевозок - объединять и закольцовывать заявки.
3.7 Отправка Заявки в Аукцион
Если нет необходимости оптимизации новой заявки, то у Заказчика существует возможность выполнить функции Логиста и сразу отправить Заявку в Аукцион или конкретному Перевозчику - кнопка «Отправить в аукцион». При этом Рейс создастся автоматически (у таких рейсов в номере добавится буква «а»)
На рабочем месте Логиста Рейс будет отражаться во вкладке «В работе», при отправлении в аукцион, или во вкладке «В пути», при отправлении конкретному Перевозчику.
3.8 Массовый ввод Заявок
Для массового создания Заявок в системе ТИС имеется возможность заливки заранее подготовленного структурированного файла, например из 1С, SAP, любых других систем. Заливка производится из "Реестра заяов". Для организации данной процедуры необходимо обратится к Администратору.

В данной форме обязательные для заполнения поля отмечены красной звездочкой. Поля заполняемые из Справочника, отмечены с правой стороны пиктограммой тремя точками в квадрате. Для ввода данных необходимо кликнуть по этой пиктограмме.
Для сохранения введенных данных необходимо кликнуть кнопку "Сохранить". Заявка будет сохранена в Реестре заявок в статусе "Черновик".
После ввода необходимых данных для отправки Заявки Логисту кликнуть кнопку внизу "Отправить логисту". В Реестре заявок Заявка приобретет статус "Отправлена Логисту"
Для Заказчика перевозки основной рабочей таблицей является Реестр заявок. Реестр позволяет отслеживать Заявки в разных состояниях, определяемых столбцом "Статус".
Все необходимые данные отображены в строке. Подводя курсор к пиктограммам или полям во всплывающих окнах подсказок можно получить их расшифровку или дополнительную информацию.
В столбцах некоторых полей установлены фильтры, которые позволяют быстро отсортировать данные.

5.3 Участие в Аукционе Перевозчиков
Для получения сообщений о начале аукциона на почту необходимо направить Заявку Администратору и сообщить адрес или адреса (до 2 -х) почты.
Для перехода к Аукционам на рабочем месте Перевозчика необходимо кликнуть раздел Меню Входящие заявки. В этом реестре находятся все адресные, то есть созданные на основании договоров или договор-заявок. Аукционы от Заказчиков. В строке столбца указаны необходимые параметры и требования к перевозке.

Для получения более подробной информации необходимо кликнуть на синий номер заинтересовавшего Рейса. В поле ставка Перевозчику предлагается ввести устраивающую сумму. Если Логист Заказчика установил первоначальную стартовую ставку, она будет отражена в этом поле светло-серым цветом. Перевозчик может согласиться с предложенной ставкой Логиста и нажать на пиктограмму желтой птички в зеленом круге в столбце Номер заявки. Перевозчик может отказаться и кликнуть на пиктограмму красный крест или просто проигнорировать этот Аукцион. Знак птички станет зеленым в случае согласия, красной в случае отказа.
До тех пор пока Аукцион не завершен к нему можно вернуться и дать необходимый ответ.
Перевозчик может дать свое предложение в поле ставка. Если предложенная ставка минимальная из всех предложенных, то над полем ставки будет то же значение. Если над полем меньшее значение, это означает ее предложил другой Перевозчик.
Для получения условий Аукциона таких как время окончания, шаг, других в всплывающем окне необходимо подвести курсор к полю ввода ставки.
Если Перевозчик побеждает в Аукционе, Заказ на перевозку появится в этом же реестре с пиктограммой в виде машины. В поле ставка будет стоять не редактируемое значение.
5.4 Видеоинструкция "Участие в Аукционе"
1. Назначение системы

ТИС - это облачная бизнес-среда для взаимодействия грузовладельцев и перевозчиков. Система автоматизирует основные бизнес-процессы предприятий связанных с перевозками грузов.
Цель системы - обеспечить удобный инструмент для своевременного обмена информацией, документами между заказчиками и грузоперевозчиками.
ТИС позволяет не только сократить издержки на логистику до 30%, но также упростить и ускорить все процессы перевозок, сделать их более прозрачными.
ТИС- эффективный инструмент для организации работы для всех участников перевозочного процесса НА "ужаленке"
2.1 Роли и права доступа
Роли позволяют разделить доступы к разделам системы.
Для пользователя можно добавлять несколько ролей, тем самым расширять функционал для пользователей.
Основные роли и функции:
Заказчик:
- Создание заявок на перевозку, контроль хода перевозки, просмотр заявок, отчетов.
Логист:
создание рейсов, выбор типа транспорта, оптимизация загрузок, проведение аукционов, выбор перевозчика, контроль хода перевозки.
Перевозчик:
Участие в долгосрочных тендерах на перевозки по маршрутам, участие в аукционах на перевозку, ввод данных по водителю, транспорту, контроль хода перевозок, управление перевозками, информирование Заказчика о ходе перевозки и отклонениях, создание необходимых перевозочных документов, отчеты.
Дополнительные функции:
Для руководителей, бухгалтеров, экономистов, служб качества, работников складов, ответственных на КПП,
служб безопасности и прочих работников производятся необходимые индивидуальные настройки на базе основных ролей.
В системе порядка 250 параметров, соответственно, каждое рабочее место может быть настроено с уникальным набором функционала.
Требуемые настройки осуществляет Администратор службы поддержки.
2.2 Основной бизнес-процесс
3. Формирование Заявки на перевозку
3.2 Создание Заявки на основе существующнй
3.3 Видеоинструкция "Создание новой Заявки на перевозку и создание на основе существующей"
4.1 Прием Заявок Логистом.
Прием Заявок Логистом осуществляется во вкладке "Входящие заявки и рейсы ". В этом реестре , как и во всех других реестрах системы, есть возможность отсортировать и отфильтровать Заявки по различным параметрам. Фильтры и знаки сортировки расположены в хоне оглавления столбцов.

Кликнув на номер Заявки у Логиста есть возможность предварительно посмотреть ее содержимое.
В случае некорректности заполнения Заявки или по другим причинам Логист может вернуть Заявку Заказчику, для этого необходимо в кликнуть пиктограмму "красный крест" ниже номера Заявки.
Для принятия в работу по необходимо кликнуть на пиктограмму "зубчатые колеса".
4.2 Работа с Заявками, формирование Рейса
На рабочем месте Логиста после приема, Заявка перемещается во вкладку Формирование. При этом на рабочем месте Заказчика в Реестре заявок Статус Заявки в столбце "Статусы" меняется на "Принята исполнителем" .

Во вкладке Формирование Логист имеет возможность отсортировать и отфильтровать Заявки, сгруппировать, закольцевать их по маршруту, по срокам погрузки/разгрузки. Такая оптимизация Рейса дает значительный экономический эффект в части сокращения логистических затрат на предприятии.
В этом реестре Логист также может вернуть Заявку Заказчику, для этого необходимо в кликнуть пиктограмму "красный крест" ниже номера Заявки. Во всплывающем окне имеется возможность указать причину возврата.
Для отбора Заявки в Рейс необходимо кликнуть на пиктограмму "зеленая стрелка". По мере формирования корзины ее содержимое отражается в верхней таблице экрана.
После завершения отбора Заявок необходимо отредактировать параметры Рейса: требуемый тип транспорта, стоимость перевозки и другие. Это делается в редакторе рейса. Для открытия редактора необходимо кликнуть пиктограмму "дискета".
4.3 Редактирование Рейса
На рабочем месте Логиста после открытия Редактора Рейса, Заявка включается в состав Рейса и перемещается во вкладку В работе.

В Редакторе Рейса Логисту необходимо выбрать тип транспорта, выбрать грузоподъемность. Есть возможность установить стоимость перевозки в соответствующем поле в строке "Рейс". При этом расчет стоимости Заявок для Заказчика произойдет автоматически с учетом веса груза, расстояний. При необходимости, стоимость Заявки можно отредактировать вручную. Кроме того, можно выбрать нужное расстояние для маршрута из Справочника маршрутов, отредактировать порядок пунктов назначения в маршруте, ввести примечание к рейсу для Перевозчиков.
После формирования необходимых параметров, Рейс можно отправить в Аукцион для Перевозчиков - кликнуть кнопку "Отправить всем", либо отправить конкретному исполнителю - кликнуть поле Перевозчик, и выбрать из списка аккредитованных перевозчиков конкретного исполнителя.
При выборе конкретного исполнителя, автоматически подтянется номер соответствующего договора между Заказчиком и Перевозчиком.
Для передачи на исполнение Рейса необходимо кликнуть кнопку "Отправить {Наименование Перевозчика}".
На рабочем месте Логиста Заявки в составе Рейса перемещается во вкладку В пути и в столбце Исполнитель наименование будет отражено бордовым цветом, до тех пор пока Перевозчик не кликнет пиктограмму "Принять".
На рабочем месте Заказчика статус Заявки поменяется на "Включено в новый рейс", в столбце Перевозчик отразится наименование Перевозчика, которому был направлен Рейс.
На рабочем месте Перевозчика Заявка в составе Рейса попадет в реестр "Входящие заявки и рейсы".
Аукцион – тип торгов, при котором размещенный в системе ТИС заказ на Рейс передается Перевозчику, предложившему наилучшие условия перевозки грузов по наименьшей стоимости.
Аукцион является еще одним эффективным инструментом ТИС для сокращения логистический затрат на предприятии.
Кроме того, Аукцион позволяет значительно ускорить поиск транспорта на перевозку и сэкономить время Логиста.
5.1 Формирование условий Аукциона
Для инициации Аукциона необходимо войти в редактор Рейса в случае создания нового рейса из вкладки Формирование (смотрите раздел Работа с Заявками, формирование Рейса ), либо, в случае существующего Рейса из вкладки В работе, кликнув на номер Рейса, Перед отправкой Рейса в Аукцион необходимо убедиться, что заполнены поля тип транспорта и грузоподъемность.
При нажатии кнопки "Отправить всем"
Кроме того, инициацию Аукциона можно осуществить из формы Заявки (смотрите раздел Отправка Заявки в Аукцион)
В открывшемся окне будут предустановлено поле "Стартовая цена", в случае, если это поле было заполнено в редакторе Рейса.

Для более тонкой настройки можно задать другие параметры Аукциона: время окончание, шаг, запрет давать ставки выше предложенных другими Перевозчиками , запретить давать ставки выше стартовой цены установленной Логистом, примечание.
Далее необходимо определить получателей Аукциона. Кнопка "Включить" позволяет отметить всех Перевозчиков, повторное нажатие снимает отметку у всех Перевозчиков. Другой вариант - отметить каждого нужного адресата отдельно.
После определения необходимых параметров необходимо кликнуть на кнопку "Отправить".
5.2 Получение ответов от Перевозчиков, Выбор победителя.
Контроль прохождения Аукциона осуществляется во вкладке В работе.

В строке Рейса подсвечено синими буквами Аукцион, правее указывается минимальная ставка, если был дан хотя бы один ответ. Строкой ниже - дата и время старта Аукциона, в скобках указаны положительное количество ответов, отрицательные ответы, количество Перевозчиков, которым было направлено предложение.
Для получения более детальной информации необходимо кликнуть на Аукцион.

В таблице ответов Перевозчики, давшие ответы, расположены вверху. В столбце Ответ указаны дата и время ответа Перевозчика, положительный или отрицательный ответ. В столбце Ставки ответы отсортированы по мере убывания.
Для выбора победителя необходимо кликнуть на соответствующее наименование Перевозчика.
Для снятия человеческого фактора существуют настройки, при которых Логист не может видеть какого именно Перевозчика он выбирает, Перевозчики обезличены. Наименование проявится только после выбора победителя. Для проведения такой настройки необходимо обратится к Администратору.
После выбора победителя автоматически откроется редактор Рейса, в поле Перевозчик будет проставлено наименование победителя, в поле стоимости рейса будет выставлена ставка победителя. Для передачи Рейса Перевозчику необходимо кликнуть кнопку "Отправить {Наименование Перевозчика}".
Для получения отчета по прохождению Аукционов необходимо пройти в раздел Меню-Отчеты. Выбрать нужный период времени.
выбрать отчет Аукционные рейсы. Отчет доступен в html и Exel формате. В отчете выводится информация по Рейсу, маршруту, датам начала, окончания, длительности Аукциона, ответственного от Заказчика, количества участников, ответы от участников, с указанием даты, времени и ставки, победителе.
Еще один отчет формирует экономический эффект от проведенных Аукционов за указанный период - отчет Экономический эффект аукционов. В нем сравнивается плановая стоимость с фактической стоимостью Рейса, разница между этими значениями дает либо экономию либо перерасход по Рейсу.
В реестре В работе у Логиста имеется возможность перепланировать время погрузки и разгрузки. Для этого необходимо кликнуть на соответствующих поля плана погрузки и разгрузки, отредактировать данные в открывшемся окне и сохранить изменения. Эта опция доступна если предварительно настроена. Признак доступности - подчеркнутые поля плановых дат и времен погрузки и разгрузки. Если поля необходимо произвести такую настройку обратитесь к Администратору.
6. Контроль хода перевозки
Тендеры — это розыгрыши объема перевозок (в отличие от аукционов, которые проводятся на конкретную перевозку).
Тендеры заключаются на период (от 1 месяца до года) по всем направлениям заказчика. По итогам тендера с выбранными компаниями на этот срок фиксируется тариф и распределяется объем в зависимости от этих тарифов. Можно делать ставки на часть объема тендеров.

Статусы тендера:
черновик - тендер находится в стадии заполнения данными, редактирования.
.
отправлен перевозчикам - редактируется пи этом отправлен перевозчикам для проработки
тендер идет - стадия сбора ставок от перевозчиков
определяется победитель - обработка полученных данных, выявление победителей
тендер закрыт - действия запротоколированы. Победитель отмечается красным флажком.
Раздел Тендеры разделен на две части:
Реестр Заказчика - предназначен для организаторов тендеров.
Реестр Перевозчика - предназначен для участников тендеров.
7.1 Для грузовладельцев. Создание нового тендера
Для грузовладельцев тендеры позволяют получить наиболее интересные финансовые условия, а также обеспечить гарантированное выполнение условий контрактов.
Для создания нового тендера необходимо пройти в раздел Меню - Тендеры -Реестр заказчика и кликнуть на кнопку "Новый тендер", откроется окно создания нового тендера.

При заполнении формы необходимо заполнить следующие обязательные поля:
Выбрать в чекбоксе междугородние, международные или железнодорожные перевозки в поле "Создать тендер на перевозки"
Выбрать период подачи ставок от перевозчиков, заполнить поля "Начало с", "по".
Указать период на который заключается тендер, заполнить поля "На период с", "по".
Выбрать в полях "Ставка НДС", "Валюта" значения в чекбоксе.
При необходимости заполнить поля "Инкотермс", "Код ТНВД"
При необходимости сделать выбор в полях "Ставка, не выше предложенной заказчиком", "Ставка, не выше предложенной перевозчиком", "Шаг", "Не показывать перевозчикам минимальные ставки".
В чекбоксе выбрать "Требуемый тип транспорта"
Указать характер груза в поле "Груз".
При необходимости заполнить поле "Примечание".
В таблице маршрутов у Заказчика есть возможность выбрать и добавить в текущий тендер столько маршрутов, сколько необходимо.
Кнопка "Приложить документы" позволяет вложить в тендер необходимые файлы, например, технические задания, схемы проездов, и т.д.
Если тендер проводится только среди своих аккредитованных перевозчиков, то в этом случае необходимо в таблице перевозчиков сформировать список получателей, отметив соответствующего перевозчика в поле "Включить". Для выбора всех своих перевозчиков достаточно кликнуть на поле "Включить" в заголовке таблицы. Далее, кликнуть кнопку "Отправить по договорам".
Если тендер открытый и круг перевозчиков расширен до всех перевозчиков-пользователей ТИС, то необходимо кликнуть кнопку "Отправить всем"
7.2 Для грузовладельцев. Контроль прохождения тендера
Для грузовладельцев контроль за состоянием тендеров осуществляется в разделе Меню - Тендеры - Реестр заказчика.

Для быстрого просмотра ответов перевозчиков необходимо кликнуть по подсвеченному синим цветом маршруту.

Для получения быстрого ответа по другому маршруту не обязательно закрывать окно ответов, достаточно кликнуть по следующему маршруту.
Для получения более подробной информации по конкретному маршруту в тендере необходимо кликнуть пиктограмму "зеленая стрелка" - ответы на маршрут в столбце "Просмотр ответов".

7.3 Для перевозчиков. Участие в тендере.
Тендеры заключаются на период (обычно от 1 месяца до года) по всем направлениям заказчика. По итогам тендера с выбранными компаниями на этот срок фиксируется тариф и распределяется объем в зависимости от этих тарифов. Можно делать ставки на часть объема тендеров.
Для получения оповещения о начале тендера, необходимо заполнить поле почта в карточке предприятия перевозчика. Сообщения будут приходить на указанную почту.
Для перевозчиков контроль за состоянием тендеров осуществляется в разделе Меню - Тендеры - Реестр перевозчика.

С помощью фильтра по статусу тендера перевозчик имеет возможность выбрать только те, по которым грузовладелец принимает ставки - "Тендер идет".
В столбце "Документы" можно скачать документы приложенные к конкретному тендеру.
Для принятия участия в тендере на конкретный маршрут необходимо кликнуть на кнопку "Ответ"

В открывшемся окне предоставлена все детали проведения тендера: условия оплаты перевозок, данные по грузу, требования к транспорту, важные примечания, этапы.
В нижней части окна расположен блок информации для заполнения перевозчиком. Не обязательно заполнять все поля, достаточно ввести информацию по цене или ставке.
При необходимости вложить свои документы в ответ грузовладельцу необходимо кликнуть на пиктограмму "листка" в столбце документы в Реестре перевозчика. После успешного вложения документа пиктограмма окрасится наполовину красным цветом.
Необязательно предлагать ставки и количество машин по всем маршрутам, можно выбрать только те, которые интересны.
Если по итогам проведения тендера организатор определит перевозчика победителем, в Реестре перевозчика в строке соответствующего маршрута в столбце статусы будет пкитограмма "красный флаг" -
8. Дополнительные вкладки и опции
Облачная система управления грузоперевозками
Помогает предприятиям и перевозчикам эффективно взаимодействовать друг с другом.
Удобный и всегда доступный инструмент для удаленной работы
